Wenn dein Gerät über einen Touchscreen mit Stift verfügt, kannst du das Arbeitsblatt von Hand ausfüllen. Wenn du die Antworten via Tastatur erfassen möchtest, kannst du einen PDF-Editor (siehe Abschnitt 9) nutzen.
Alle
 OneNote :Läuft auf allen Betriebssystemen, eignet sich aber vor allem für Windows und Mac, da die handschriftlichen
Funktionen auf iOS und Android eingeschränkt sind. Das Arbeitsblatt kann als PDF-Ausdruck in OneNote eingefügt und anschliessend mit einem Stift oder via Tastatur ausgefüllt werden. Dabei sind sowohl das PDF wie auch die Handschrift durchsuchbar. Achtung: Das importierte PDF wird dabei in ein durchsuchbares Bild umgewandelt. Das führt dazu, dass annotierte PDF-Dateien im One Note sehr gross werden, was die Performance von OneNote reduzieren kann und den Export der annotierten Datei als PDF sehr umständlich macht. mehr
OneNote :Läuft auf allen Betriebssystemen, eignet sich aber vor allem für Windows und Mac, da die handschriftlichen
Funktionen auf iOS und Android eingeschränkt sind. Das Arbeitsblatt kann als PDF-Ausdruck in OneNote eingefügt und anschliessend mit einem Stift oder via Tastatur ausgefüllt werden. Dabei sind sowohl das PDF wie auch die Handschrift durchsuchbar. Achtung: Das importierte PDF wird dabei in ein durchsuchbares Bild umgewandelt. Das führt dazu, dass annotierte PDF-Dateien im One Note sehr gross werden, was die Performance von OneNote reduzieren kann und den Export der annotierten Datei als PDF sehr umständlich macht. mehr
Windows
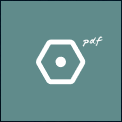 Drawboard : Diese App ist für das Erfassen
von handschriftlichen Anmerkungen auf touchfähigen Windows-Geräten geeignet und war in den letzten Jahren bei unseren Studierenden sehr beliebt. Drawboard kombiniert Funktionen des Adobe Readers mit OneNote, wandelt die
PDFs aber nicht wie bei OneNote in Bilder um. Praktischerweise kann man nach jeder Seite eine oder mehrere leere
Seiten einfügen. Damit kann man unabhängig vom Platz in den Unterlagen noch
zusätzliche Notizen zu einzelnen Folien oder Seiten erfassen. Die
Verfügbarkeit und Preise der App wechseln leider laufend; Derzeit ist sie
kostenlos verfügbar mit einer optionalen Pro-Version. Falls du die Möglichkeit
hast, die App kostenlos zu beziehen, solltest du sie auf jeden Fall mal testen! mehr
Drawboard : Diese App ist für das Erfassen
von handschriftlichen Anmerkungen auf touchfähigen Windows-Geräten geeignet und war in den letzten Jahren bei unseren Studierenden sehr beliebt. Drawboard kombiniert Funktionen des Adobe Readers mit OneNote, wandelt die
PDFs aber nicht wie bei OneNote in Bilder um. Praktischerweise kann man nach jeder Seite eine oder mehrere leere
Seiten einfügen. Damit kann man unabhängig vom Platz in den Unterlagen noch
zusätzliche Notizen zu einzelnen Folien oder Seiten erfassen. Die
Verfügbarkeit und Preise der App wechseln leider laufend; Derzeit ist sie
kostenlos verfügbar mit einer optionalen Pro-Version. Falls du die Möglichkeit
hast, die App kostenlos zu beziehen, solltest du sie auf jeden Fall mal testen! mehr
 Foxit Reader:
Foxit Reader: Der
kostenlose Reader bietet eine angenehme,
druck-sensitive Stifterkennung. Einige Funktionen sind nur mit der Pro-Lizenz verfügbar. Achte bei der Installation darauf, die
kostenlose Version ohne die 14-tätige Testversion des Foxit Editors zu installieren.
mehr
iPad
Falls du bereits den Good Reader oder eine andere App installiert hast (Abschnitt 9) versuche es erstmal mit dieser App.

Notability: Bietet ein schönes Schriftbild und importiert
alle möglichen Dateiformate von PDFs bis hin zu PowerPoint, Word und Bildern.
Praktischerweise kann man nach jeder importierten Seite eine oder mehrere leere
Seiten einfügen. Damit kann man unabhängig vom Platz in den Unterlagen noch
zusätzliche Notizen zu einzelnen Folien oder Seiten erfassen. Die Handschrift ist durchsuchbar und kann nachträglich noch formatiert (z.B. Farbe oder dicke
des Stiftes) und verschoben werden. Der Text in den importierten Dokumenten ist ebenfalls durchsuchbar, damit kann Notability auch als
PDF-Reader genutzt werden. Nebst den handschriftlichen Annotationen kann man auch Text via
Tastatur erfassen, Audio aufzeichnen, Fotos und Grafiken sowie Webausschnitte
und digitale Haftnotizen einfügen. Die Notizen können mit iCloud synchronisiert werden oder als PDF via Auto-Backup auf OneDrive for Business der ZHAW und allen gängigen Cloud-Diensten gespeichert werden. Notability kostet CHF 9.-.

GoodNotes: Eine etwas günstigere Alternative zu Notability. Eignet sich gut für handschriftliche Skizzen und Notizen sowie das Arbeiten mit Arbeitsblättern
im PDF-Format. In GoodNotes können die eigene Handschrift und der importierte Text durchsucht werden. Die App hat einen Zoom-Modus mit Handballen-Schutz, was besonders für ältere iPads praktisch
ist. Zusätzliche Notizen und Anmerkungen via Tastatur sind ebenfalls möglich. Formen werden beim Zeichnen automatisch begradigt. Die Notizen können als PDF oder GoodNotes Dokument via Auto-Backup auf OneDrive for Business der ZHAW und allen gängigen Cloud-Diensten gespeichert werden. GoodNotes kostet CHF 8.-. mehr
Android
 Xodo PDF-Reader
Xodo PDF-Reader:
Diese kostenlose App unterstützt handschriftliche Notizen und Anmerkungen in PDFs. Zudem können leere Seiten für zusätzliche Notizen eingefügt werden. Annotationen können als Zusammenfassung exportiert werden. Auch ist eine Synchronisation mit OneDrive
for Business verfügbar.
mehr
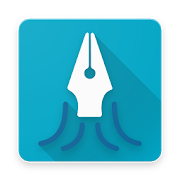 Squid:
Ist eine Notizen-App, die in der Pro-Version auch das Importieren und Annotieren von PDFs unterstützt. Nebst handschriftlichen Notizen können auch Notizen via Tastatur erfasst sowie Bilder eingefügt und annotiert werden. Die Notizen
können als PDF oder als Bild exportiert werden. Der Import von PDFs und das Backup auf Dropbox oder Box sind als kostenpflichtige Features (CHF 5.-) oder über das Premium-Abo (CHF 10.-/Jahr) erhältlich.
Squid:
Ist eine Notizen-App, die in der Pro-Version auch das Importieren und Annotieren von PDFs unterstützt. Nebst handschriftlichen Notizen können auch Notizen via Tastatur erfasst sowie Bilder eingefügt und annotiert werden. Die Notizen
können als PDF oder als Bild exportiert werden. Der Import von PDFs und das Backup auf Dropbox oder Box sind als kostenpflichtige Features (CHF 5.-) oder über das Premium-Abo (CHF 10.-/Jahr) erhältlich.
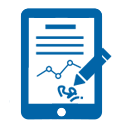 Installiere ein Programm für das Erfassen von handschriftliche Skizzen und Notizen in PDFs (z.B. in einem Arbeitsblatt)
Installiere ein Programm für das Erfassen von handschriftliche Skizzen und Notizen in PDFs (z.B. in einem Arbeitsblatt) 
