Erste Schritte mit Zoom.us
1) Zoom.us installieren
Rufe die Seite zhaw.zoom.us auf und wählen "Sign in". Logge dich mit deiner ZHAW-Adresse und dem Passwort ein.
Es ist dasselbe Login, das du auch für den Zugriff auf Outlook verwendest.
Danach gelangst du auf eine Übersichtseite mit bevorstehenden Meetings, Aufzeichnungen und sonstigen Einstellungen.
Laden über das Menü "Ressourcen" den Zoom-Client für Meetings herunter.
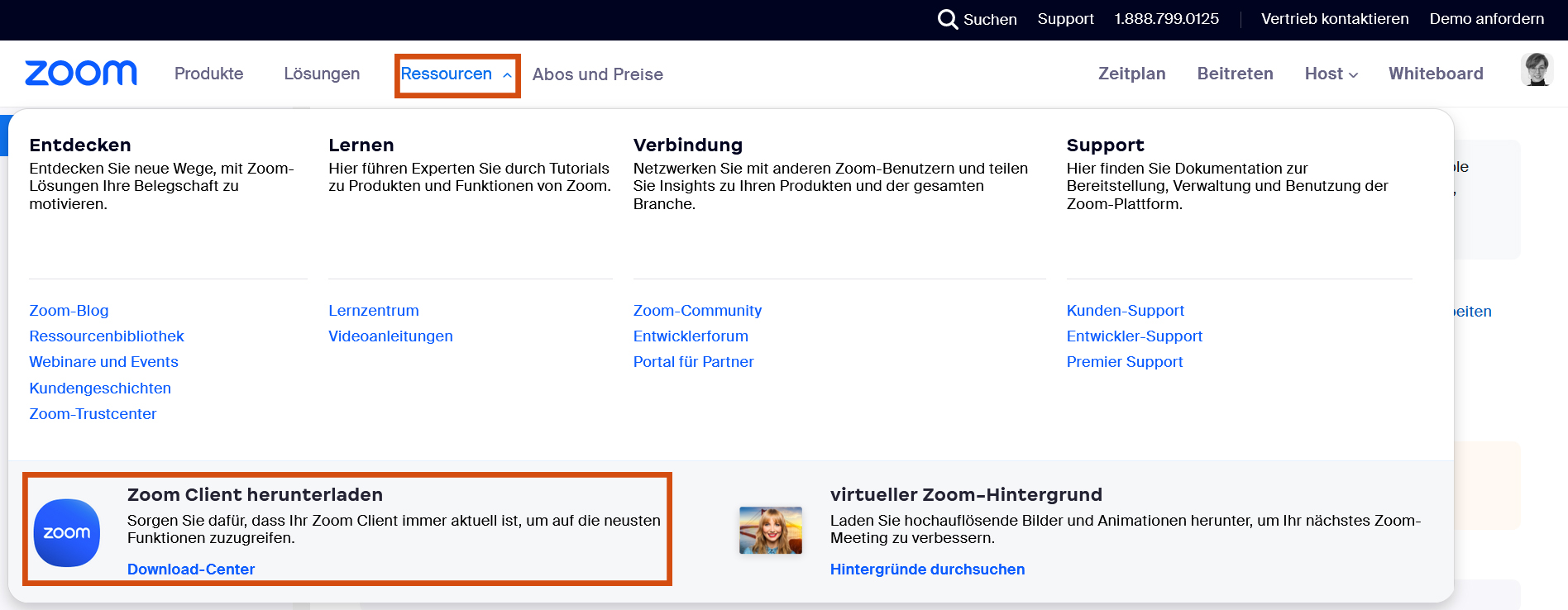
2) Profil bearbeiten
In der Zoom App kannst du dein Profil aktualisieren und ein Bild hochladen.
Alternativ gelanst du über diesem Link (zhaw.zoom.us/profile) direkt auf dein Benutzerprofil, wenn du dich einloggst.
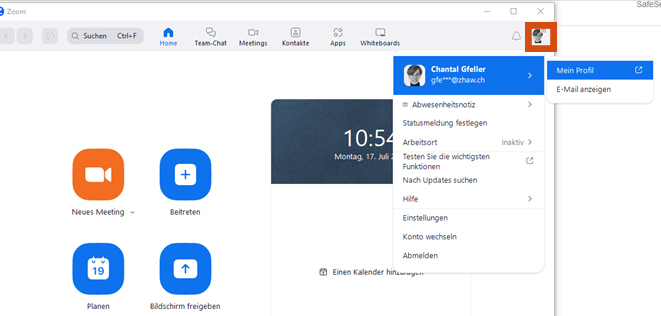
3) Kameraeinstellungen anpassen
Öffne die Einstellungen über das Zahnrad oben rechts und passe deine Videoeinstellungen an.
Du kannst beispielsweise dein Erscheinungsbild retuschieren und das Bild an eine schwache Beleuchtung anpassen.
Wenn deine Kamera HD übertragen kann, kannst du HD auswählen, allerdings empfehlen wir dies nur bei einem leistungsfähigen Notebook und einer schnellen Internetverbindung.
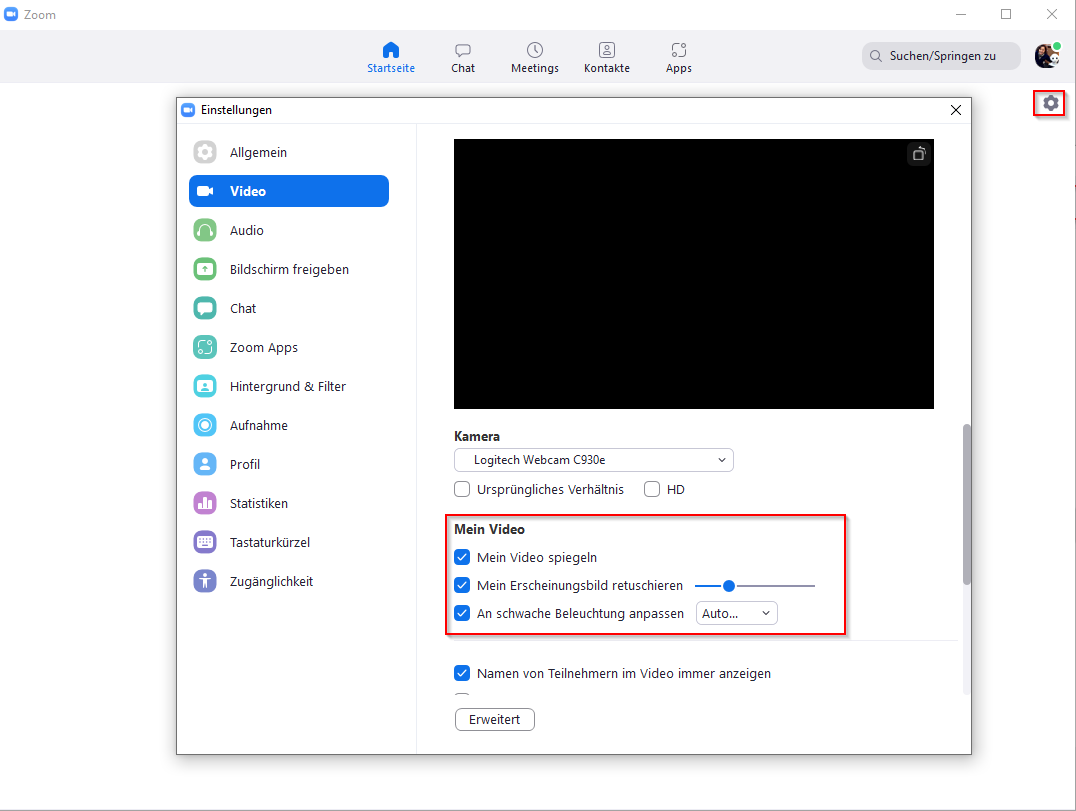
4) Audioeinstellungen anpassen
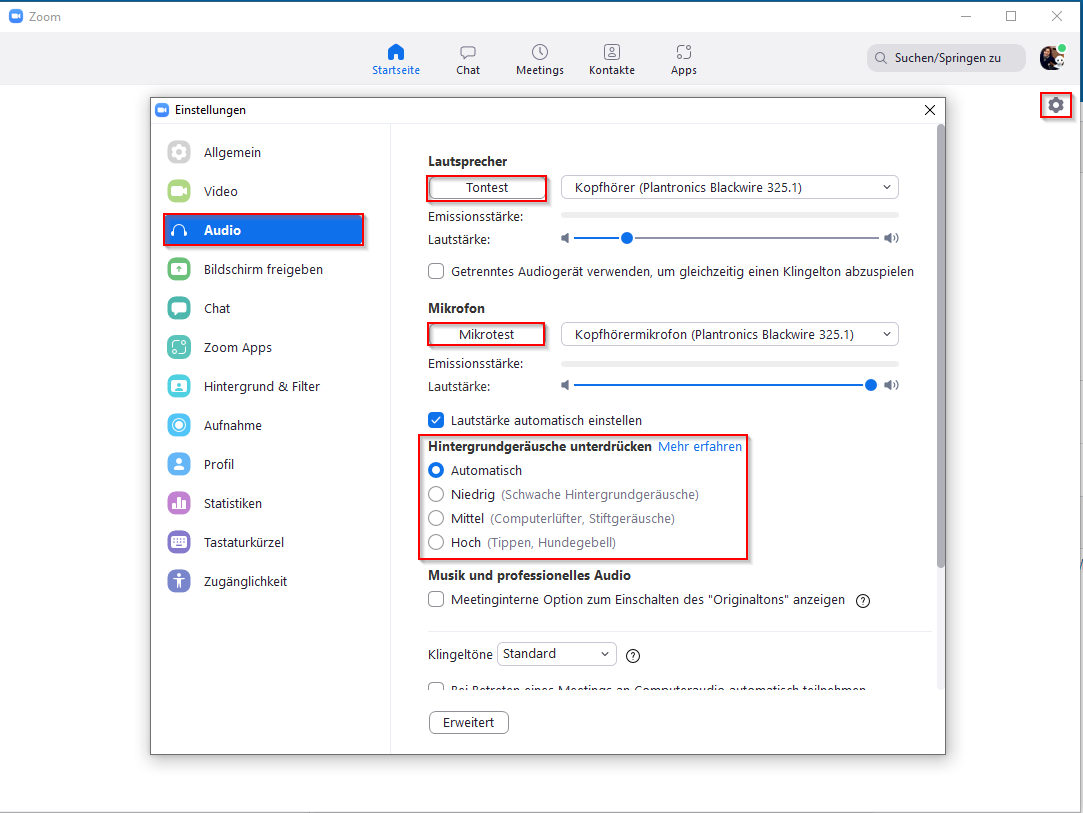
Mit dem Laden des Videos akzeptieren Sie die Datenschutzerklärung von YouTube.
YouTube Video von Zoom
5) Virtuellen Hintergrund anwenden
Wenn du verhindern möchtest, dass deine Mitstudierenden einen Einblick in deine privaten Räume erhalten, kannst du einen virtuellen Hintergrund verwenden oder deinen Hintergrund weichzeichnen. Die Funktion ist von deiner Kamera und der Leistung deiner Grafikkarte abhängig. Wenn du merkst, dass dein Notebook im Zoom Meeting langsam wird, solltest du den virtuellen Hintergrund deaktivieren.
Öffne die Einstellungen über das Zahnrad oben rechts und wähle den Punkt "Hintergrund & Filter" aus. Suche ein passendes Bild aus oder füge einen eigenen Hintergrund hinzu. Online gibt es schöne Szenerien zum Download. 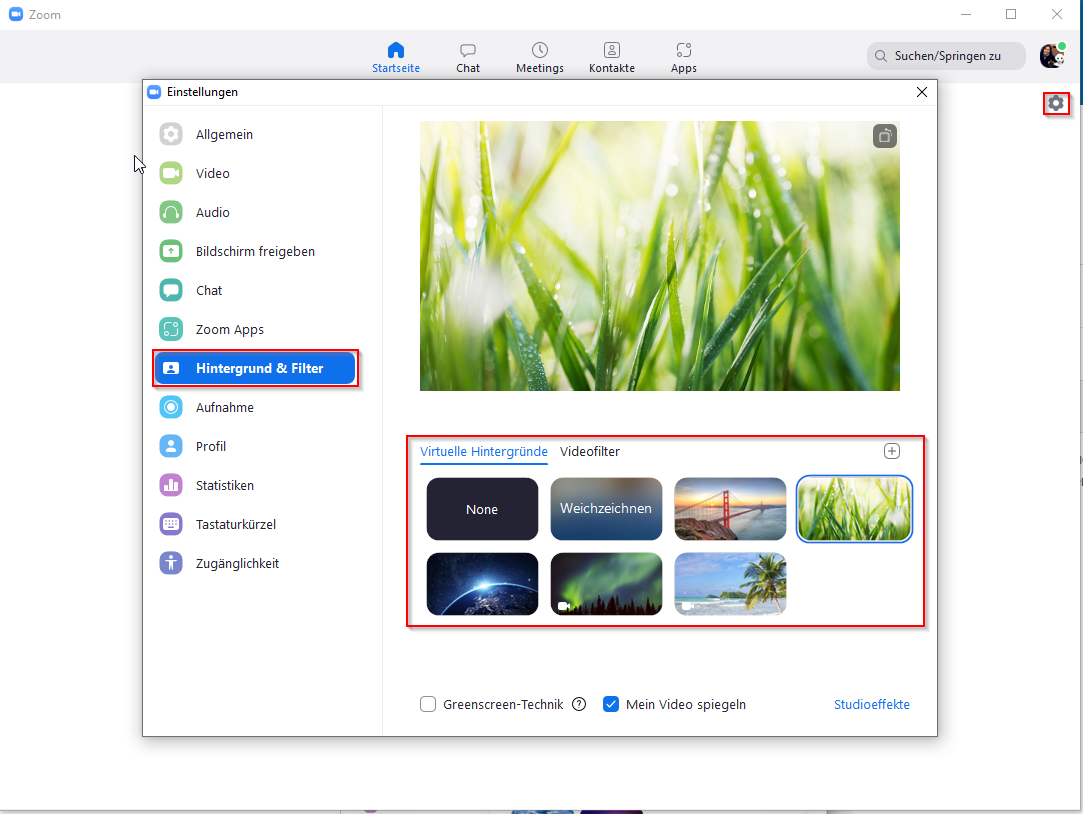
6) Einem Meeting beitreten
Über die Schaltfläche "Beitreten" in der Zoom App kannst du die Meeting-ID eingeben (entspricht der Zahl am Ende eines Teilnahme-Links) und so
einem Meeting beitreten.
Beispiel Zoom Test-Meeting Startwoche 2023:
- Meeting-ID: 619 9063 8147
Bei Erhalt eines Teilnahme-Links, öffnet sich dieser meist direkt in der Zoom-App (sofern installiert). Ansonsten wirst du via Browser auf die Download-Seite weitergeleitet oder aufgefordert eine Anwendung zu wählen, mit welcher der Links geöffnet werden soll.
- Beispiel Zoom Test-Meeting Startwoche 2023: https://zhaw.zoom.us/j/61990638147
Mit dem Laden des Videos akzeptieren Sie die Datenschutzerklärung von YouTube.
7) Chat und Wortmeldungen nutzen
Es gibt einen Chat in Zoom, den du verwenden kannst um Fragen zu stellen, Kommentare abzugeben oder nützliche Informationen zu teilen, während jemand anderes spricht.
Bedenke bitte, dass die Lehrperson den Chat-Verlauf nicht ständig im Auge behalten kann, während sie etwas präsentiert. Halte dich an die Netiquette für Chats; beleidigende oder anderweitig unangemessene Kommentare haben in den Chats nichts verloren.
Für Wortmeldungen kannst du die Icons in der Steuerung nutzen, falls die Lehrpersonen diese Funktion in den Kontoeinstellungen unter «Feedback ohne Worte» aktiviert hat. Die Icons werden im Chat ersichtlich.
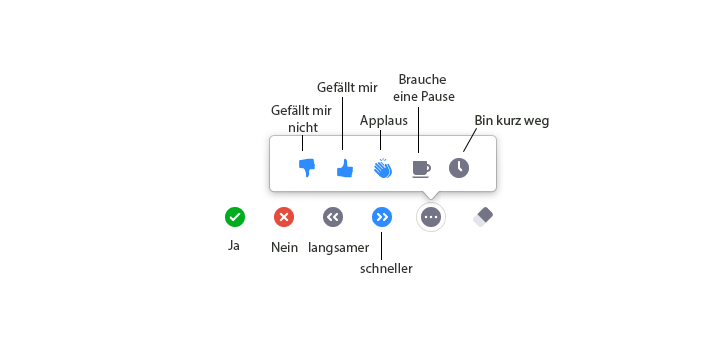
8) Selber Meetings planen
Möchtest du ein Meeting selber organisieren und hosten, ist dies ganz einfach möglich über das Webportal oder die installierte App. Schau dir folgendes Video an und erfahre, wie du über das Webportal ein Meeting selber auf die Beine stellen und weitere Teilnehmende
einladen kannst. Bedenke aber bitte, dass deine Zoom-Meetings zeitlich auf 40 Minuten limitiert sind.
YouTube video player
Mit dem Laden des Videos akzeptieren Sie die Datenschutzerklärung von YouTube.
Youtube Video von Zoom