Erste Schritte mit MS Teams
Abschlussbedingungen
Anzeigen
Audio- und Videoeinstellungen konfigurieren
- Klicke oben in Teams neben dem Profilbild auf die drei Punkte ... und wähle die Einstellungen.
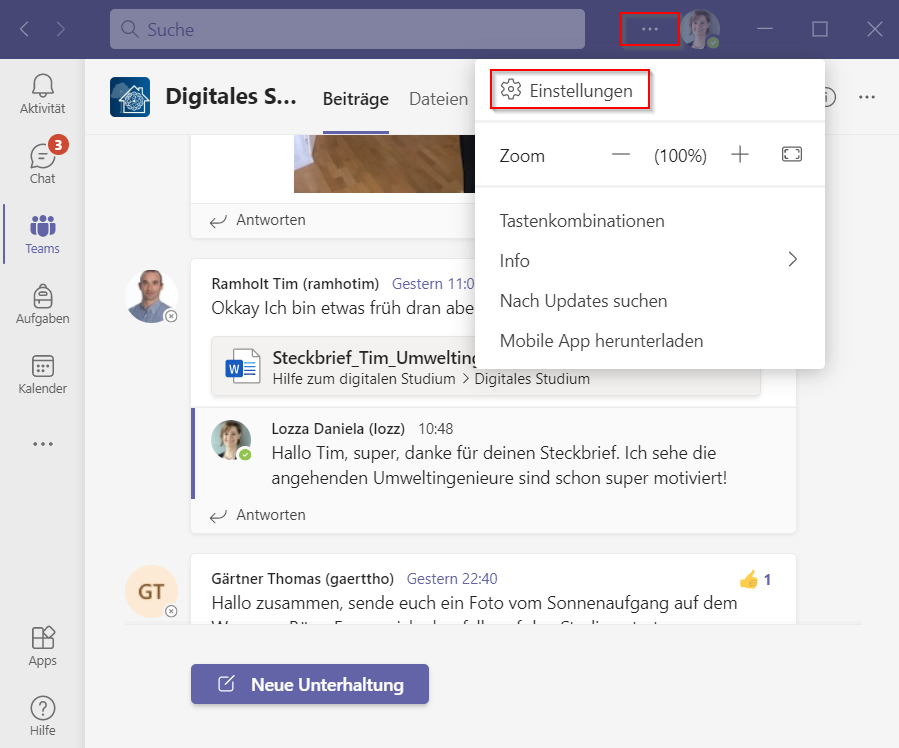
- Gehe zum Punkt Geräte und wählen unter Audiogeräte den Lautsprecher und das Mikrofon aus, die Teams standardmässig verwenden soll.
Verwende wenn möglich für die Lautsprechern und das Mikrofon ein Headset/Kopfhörer, um störende Rückkopplungen und Rauschen zu vermeiden.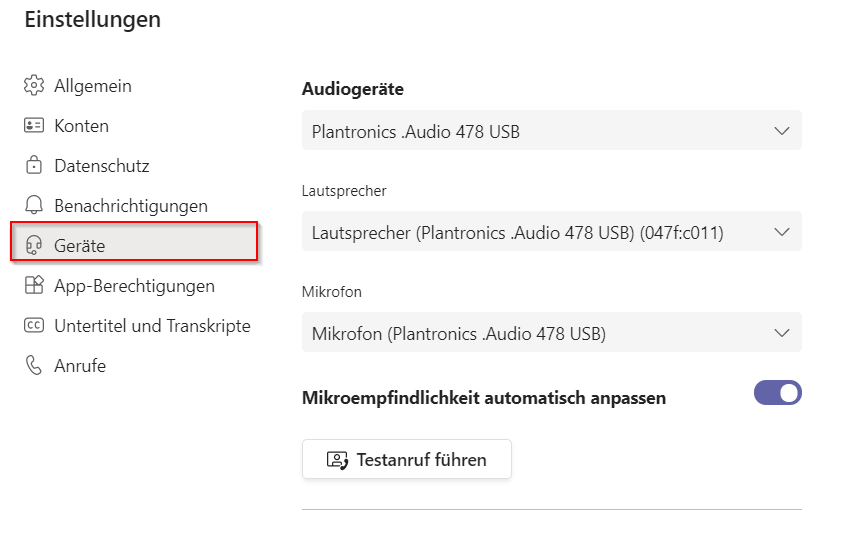
- Lasse die Mikrofonempfindlichkeit automatisch anpassen.
- Führe einen Testanruf durch, um die Audioqualität zu prüfen. Folge
den Anweisungen des Testanruf-Bots, und zeichne eine kurze Nachricht
auf. Die Nachricht wird für dich abgespielt. Anschliessend erhältst du
eine Zusammenfassung des Testanrufs, und kannst in die
Geräteeinstellungen wechseln, um Änderungen vorzunehmen.
- Die Rauschunterdrückung kannst du in einer normalen Umgebung auf "Standard" lassen. Falls sich deine Gesprächsteilnehmer über zu viele Hintergrundgeräusche beklagen oder du in einer sehr lauten Umgebung arbeitest, kannst du hier die Rauschunterdrückung individuell einstellen.
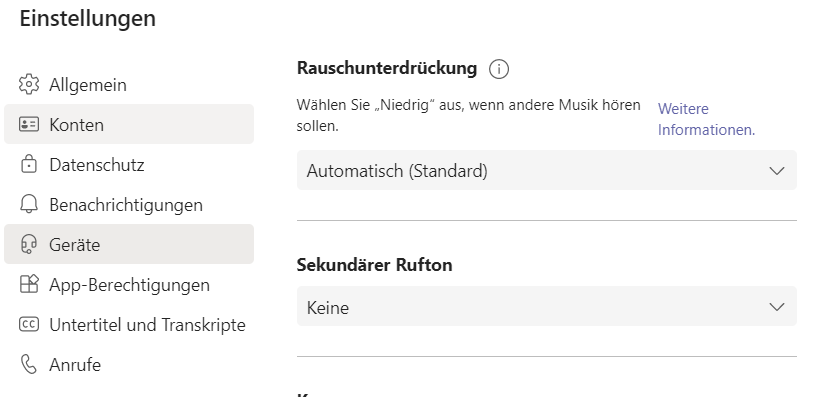
- Wenn Anrufe nicht nur über die Kopfhörer, sondern auch noch über die Lautsprecher des Notebooks oder zweiten Bildschirms klingeln sollen, kannst du beim Sekundären Rufton noch ein zweites Ausgabegerät für den Klingelton definieren.
- Wählen unter Kamera die Kamera aus, die du verwenden möchtest - lächle
- und zeige dir eine Vorschau des Videobildes an.
- Während einer Besprechung kannst du die Geräteeinstellungen anpassen. Klicken dazu im Meeting unten auf weitere Aktionen
 in der Menüleiste und wählen die Geräteeinstellung. Falls du das Meeting organisiert hast, erscheinen diese Einstellungen oben neben dem Video/Mikrofon.
in der Menüleiste und wählen die Geräteeinstellung. Falls du das Meeting organisiert hast, erscheinen diese Einstellungen oben neben dem Video/Mikrofon.
Hintergrund anpassen
- Wähle beim Einrichten deiner Video- und Audioeinstellungen vor der Teilnahme an einer Besprechung die Option Hintergrundeffekte
 aus.
aus. - Sie befindet sich neben dem Videoschalter. Auf
der rechten Seite werden deine Hintergrundoptionen angezeigt. Wähle ein Hintergrundbild aus oder nutze das Weichzeichnen, um den Hintergrund leicht zu verwischen. Du kannst auch ein eigenes Hintergrundbild hochladen. Wähle dazu Neu hinzufügen aus, und lade ein Bild von deinem Computer hoch. Stelle sicher, dass es sich um eine. JPG,. PNG oder. BMP-Datei handelt.
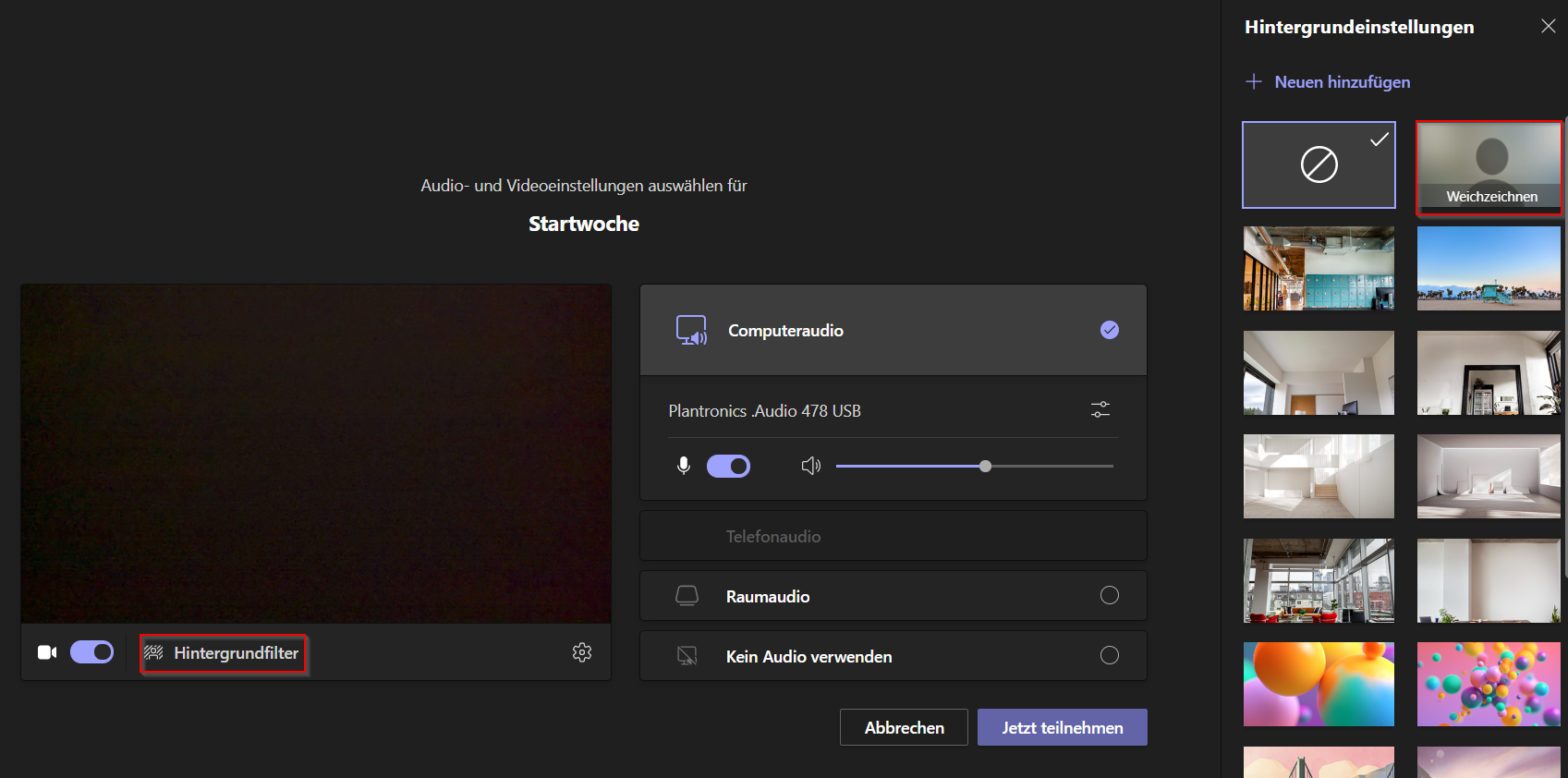
- Wenn du dein Hintergrund während eines Meetings ändern möchtest, kannst du oben neben dem Kamera/Mikrofon Symbol auf die drei Punkte ... klicken und im Kontextmenü die Hintergrundeffekte anpassen. Je nach Version und ob du an einem Meeting teilnimmst oder es selber organisierst, erscheinen diese drei Punkte oben neben der Kamera und dem Mikrofon oder unten in der Menüleiste.
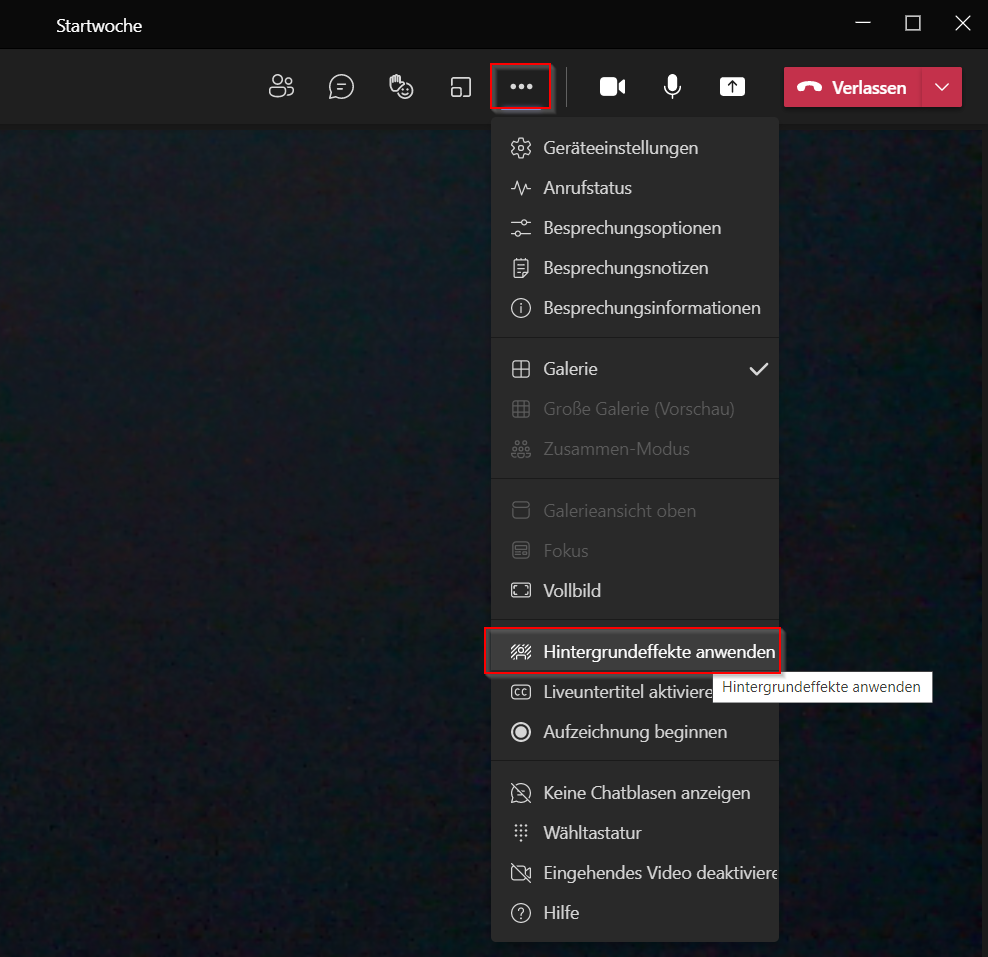
Ein eigenes Meeting organisieren
Schau dir diese Videoanleitung an und erfahre, wie du eigene Besprechungen über Teams planen und Andere dazu einladen kannst:
Mit dem Laden des Videos akzeptieren Sie die Datenschutzerklärung von YouTube.
YouTube Video von netgo
Zuletzt geändert: Montag, 20. September 2021, 10:12