Online-Kurs Digitales Studium (Selbststudium)
Sie betrachten diesen Kurs gerade als ZHAW Guest.
Abschnittsübersicht
-
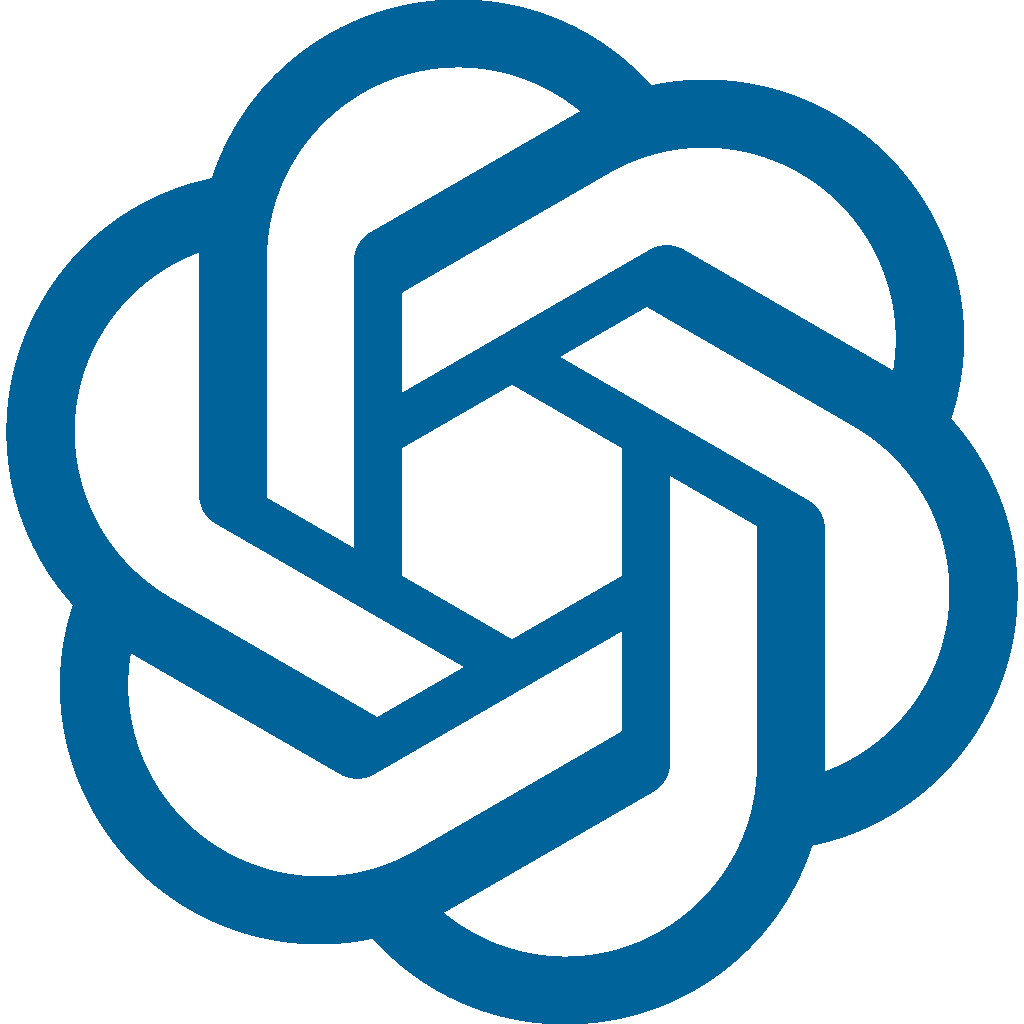 Toolsammlung und Richtlinien
Toolsammlung und Richtlinien Im Studium eröffnet KI neue Möglichkeiten: Sie kann beim Recherchieren, Strukturieren, Auswerten und Visualisieren von Inhalten unterstützen, Lernprozesse personalisieren und die Zusammenarbeit in Projekten erleichtern.
Gleichzeitig erfordert der Einsatz von KI im Studium ein kritisches Bewusstsein: Welche Quellen nutzt das System? Wie zuverlässig sind die Ergebnisse? Wo liegen ethische Grenzen und welche Kompetenzen sollten trotz Automatisierung selbst erarbeitet werden? Während deinem Studium werden dir immer wieder solche Fragen begegnen. Hier findest du einen ersten Einstieg zum Einsatz während deinem Studium an der ZHAW