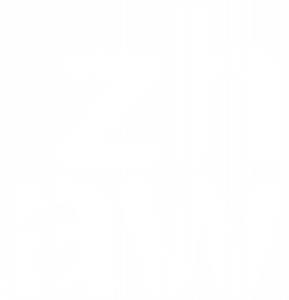2022-12-07 Kaltura Demokurs
Kursthemen
-

-
Kaltura Mediaspace, die neue Videoplattform von SWITCH, löst die beiden Dienste SWITCHcast und SWITCHtube ab. Mit der direkten Verbindung von Moodle zu Kaltura wird das Einbinden von Videos und Audio-Dateien in Moodle-Kurse jetzt noch einfacher.
Alle nachfolgenden Erläuterungen zu Videos gelten auch für Audio-Dateien.
Kaltura Mediaspace kann direkt über https://zhaw.mediaspace.cast.switch.ch erreicht werden. Die persönliche Ablage My Media (Meine Medien) ist direkt mit Moodle verbunden.
WICHTIG: Über Moodle stehen nicht alle Funktionalitäten zur Verfügung, wie auf der Plattforum Kaltura Mediaspace. So können Kanäle oder Playlisten, welche auf Kaltura Mediaspace angelegt werden, nicht in Moodle abgebildet werden. Anleitung Kaltura Videos in Moodle-Kurse einbinden
Anleitung Kaltura Videos in Moodle-Kurse einbinden
Kaltura Media Assignments: 3 Aufgabe: 1 Kaltura Video Resource: 1 -
My Media ist der persönliche Ablageort für Videos und Audio-Dateien, welche auf Kaltura hochgeladen werden - egal ob sie direkt von Mediaspace oder von Moodle aus hochgeladen werden.
Unter My Media findet ihr alle Videos die entweder euch gehören oder wo ihr die Rolle Mitherausgeber:in, Mitverleger:in oder Mitbetrachter:in habt. Nur als Inhaber:in von Videos kann man diese Rollen hinzufügen oder entfernen. Auch können nur Inhaber:innen Videos löschen.
Inhaber:in: Können Videos ansehen, bearbeiten und löschen sowie auch veröffentlichen
Mitherausgeber:in: Können Videos ansehen und bearbeiten, nicht aber löschen und veröffentlichen
Mitverleger:in: Können Videos ansehen und veröffentlichen, nicht aber berabeiten
Mitbetrachter:in: Können Videos ansehen, nicht aber veröffentlichen und bearbeiten
Mit den Filtereinstellungen könnt ihr unter My Media schnell nach einem Video suchen oder euch bspw. nur eure eigenen Videos anzeigen lassen. -
In jedem Moodle-Kurs gibt es eine Media Gallery auf welche alle Teacher und Kursmanager_innen Zugriff haben. Die Media Gallery bildet einen Kanal ab, wo mehrer Videos hinzugefügt und Playlists erstellt werden können. Wenn ein Moodle-Kurs durch mehrere Personen administriert wird, kann es Sinn machen, dass Teacher ihre Videos aus My Media in der Media Gallery hinzufügen.
Alle in der Media Gallery liegenden Videos können durch die im Kurs eingeschriebenen Teacher mit der Aktivität Kaltura Video Resource oder über das Embed Kaltura Media-Icon im Atto-Texteditor im Moodle-Kurs hinzufügen.Lektion: 1 -
Mit der Aktivität Kaltura Video Resource kann im Moodle-Kurs ein einzelnes Video für Studierende publiziert werden. Teacher können so Videos aus My Media oder aus der Media Gallery in der Aktivität hinzufügen.
Kaltura Video Resource: 2 -
Überall da, wo der Atto-Texteditor zur Verfügung steht, können einzelne Videos direkt aus My Media oder der Media Gallery über das Embed Kaltura Media-Icon hinzugefügt werden. So kann man direkt auf der Kursoberfläche mit Textfeldern oder in den Aktivitäten in der Beschreibung Videos einbetten. Es sind drei verschiedene Anzeigegrössen verfügbar.
Text- und Medienfeld: 3 -
Die Kaltura-Aktivität ist eine von der Media Gallery unabhängige Aktivität. Darüber können in einem Moodle-Kurs unabhängige Kanäle erstellt und mehrere Videos aus My Media hinzugefügt werden. Das Hinzufügen von Videos aus der Media Gallery ist NICHT möglich.
Auch Studierende können in einer angelegten Kaltura-Aktivität Videos hinzufügen. Die Option Inhalte moderieren ist in dieser Aktivität standardmässig aktiviert, so dass Videos von Studierenden nicht direkt angezeigt werden, sondern bei den im Kurs eingeschriebenen Teachern unter ausstehende Videos landen und zuerst genehmigt oder abgelehnt werden müssen.
Somit kann diese Aktivität genutzt werden, um den Studierenden mehrere Videos in einem Kanal anzuzeigen oder aber Szenarien umzusetzen, wo Studierende ihre Videos einreichen und dann durch ihre Mitstudierneden angeschaut und kommentiert werden können. Kommentare bei Videos können zeitgebunden gespeichert werden und sind immer für alle Studierenden und Teacher sichtbar (keine privaten Kommentare möglich).
Externe Tools: 3 -
Mit der Aktivität Kaltura Media Assignment können Videos von Studierenden eingesammelt und mit einer einfachen direkten Bewertung mit Punkten oder einer Note und einem Feedback bewertet werden.
Gruppenabgaben analog zur normalen Aufgabe und Bewertungen mit Rubriken und Bewertungsrichtlinien sind derzeit noch NICHT möglich.Kaltura Media Assignment: 1 -
Die nachfolgenden Video-Tutorials von Kaltura (englisch) zeigen, wie den Videos Kapitel und Folien sowie Hotspots hinzufügen und wie man sie trimmen/schneiden kann. Auch können Kaltura Video Quizzes erstellst werden, wobei zu beachten ist, dass Bewertungen dieser Quizzes nicht in die Moodle-Bewertungen einfliessen.
Text- und Medienfeld: 1 -
Die nachfolgenden Video-Tutorials von Kaltura (englisch) zeigen, wie sie mit Kaltura Capture Bildschirmaufzeichnungen erstellen und als Video zur Verfügung stellen können.
Text- und Medienfeld: 1 -
Wikis: 2 Dateien: 23